
ジャンク屋さんで見つけた小型のマザーボード。見た目は綺麗ですが動作未チェックのジャンク品で 500 円。
Mini-ITX なので小型パソコンを作ってメディアサーバーとして使ってみるのも面白そうですが、残念ながら Mini-ITX のケースは店頭にありませんでした。
ジャンク品のマザーボードのために新品の Mini-ITX のケースを購入するのもつまらないので、余っているケースと手元のパーツを組み合わせてなんとか動かしてみようと思います。
スペックを調べてみる
2011 年発売ということですからスペック的に注目すべき点はありませんが、USB 3.0 や HDMI が付いているのは嬉しいです。ただ、2011 年にしてはちょっと CPU が弱いかなといった感じです。
| ソケット | BGA FT1 |
|---|---|
| CPU | AMD E-350 Dual-Core Processor (TDP 18W / 1.6GHz / L2 512k ×2) AMD Radeon HD 6310 Graphics Core |
| チップセット | AMD Hudson M1 |
| メモリ | DDR3 800/1066/1333 (シングルチャネル) |
| メモリスロット | 2 |
| 最大メモリ容量 | 8 GB |
| PCI-Express X16 | 1 |
| SATA3.0 | 4 |
| LAN | 10 / 100 / 1000 |
| USB 3.0 | 2 |
| USB 2.0 | 6 |
| オーディオ | 6 + Coaxial / Optical SPDIF |
| VGA | 1 |
| HDMI | 1 |
| VGA 最大共有メモリ | 512 MB |
| DirectX | DX11 |
| フォームファクタ | Mini-ITX |
もともと省エネで低価格というコンセプトの商品ですから、スペックを求めるのは間違っているのでしょうね。
組み立ててみる

早速、組み立てていきますが、とりあえずケースはその辺に転がっていた Micro-ATX を用意してみました。
この中に Mini-ITX のマザーボードをおさめるので、きっとスッカスカになるでしょう。
よろしく哀愁。

電源ユニットは 300W もあれば十分でしょう。むしろ大きすぎるぐらいでしょうか。
当然これもジャンク品。100 円だった電源ユニットを適当に取り付けます。
君のひとみは 100 ボルト。
さっきから謎のひとことがくっついていますが、余白を埋めるためなので気にしないでください。

マザーボードを設置します。
ちっさ!
予想はしていたものの、Micro-ATX のケースに Mini-ITX のマザーボードを取り付けるのは寂しいです。
続いてマザーボードにケースのフロントパネルの配線を接続していきます。

パソコンを組み立てる作業の中で一番面倒くさいのがこのピンアサインを調べてちまちまと接続していく作業です。
間違って配線してしまうとディスクアクセスが止まっているときに LED が光ったり、電源 LED がオレンジ色に光ったりしますが、気付くのは数日後なんてことになりかねません。

メモリを刺します。
マザーボードやメモリに触れるときは金属などに触れて体内の静電気を逃がしてから作業するべきですが、ジャンク品のマザーボードなのでそんなことはおかまいなしです。
メモリももちろんジャンク品。DDR3 の 2 GB (400 円) と 1GB (200 円) の 2 枚で合計 3GB を用意しました。

ハードディスクを接続します。
ハードディスクもジャンク品と行きたいところですが、大切なデータが保存されるかもしれない物体ですから、こればっかりはチェック済みの中古品 160 GB (500 円) を使用します。
これでケースのふたを閉めれば完成です。
マザーボード 500 円、ケース 500 円、電源ユニット 100 円、メモリ 600 円、ハードディスク 500 円ということで 2,200 円になりますが、それだけ払えばもう少し良いパソコンが買えそうな気もします。
起動してみる
OS は Windows 10 の 32 ビット版をインストールしましたが、起動してみると Windows 10 のライセンスが認証済みというオマケ付きのマザーボードでした。

AMD E-350 Processor 1.60 GHz、メモリ 3 GB と正常に表示されており、問題なく動作しているようです。
動作速度は非常に遅く、OS 起動までにかなり時間がかかります。さらに OS 起動後も常に CPU が頑張っている状態で、何かアクションをするたびに待たされます。
ブラウザでサイトを表示しようとするだけで CPU の負荷は 100% になってしまいます。

Windows 10 を動作させるためのシステム要件は満たしているものの、かなりギリギリのラインだと思います。
低スペックなパソコンを紹介するときに出てくる定番の「インターネットやメール、文書作成などの一般的な用途だと十分に使えます」と言いたいところですが、私はこんなに動作の遅いパソコンを使いたくありません。
オーバークロックを試してみる
海外のサイトで BrazosTweaker というツールを使って AMD E-350 を 1.6 GHz から 3.2 GHz にオーバークロックする方法が紹介されていたので試してみました。
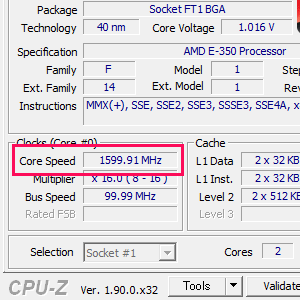
まずは、初期状態を CPU-Z で確認しておきます。
[Core Speed] の表示は CPU への負荷によって変わりますが最大で 1.6 GHz までしか上昇しません。

BrazosTweaker で [Mult = 32 divided by ->] の数値をデフォルトの 2.00 から 1.00 に変更します。
右下に隠れ気味なボタンを押して変更を適用してみます。

CPU-Z の [Core Speed] が負荷によっては最大で 3.2 GHz まで上昇するようになりました!
3.2 GHz でデュアルコアなら Windows 10 の動作速度も快適になるはずです。
なんてね。
完全にぬか喜びです。
CPU の温度が変わらないのでおかしいなーと思って調べてみたところ、どうやら数値は変わっているように見えるのですが、実際に CPU の速度が変わるわけではないようで、もちろん体感速度にも変化はありませんしブラウザを使うとしっかり CPU は 100% に貼り付きます。
低電圧化してみる
AMD の K10 アーキテクチャの設定ツール K10stat を使えば低電圧化してさらに省エネにできるということなので試してみました。
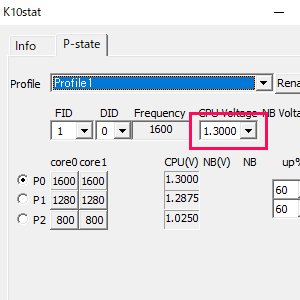
CPU の電圧の初期値は P0 で 1.3 V、P1 で 1.2875 V、P2 で 1.0250 V となっています。
ネットで調べてみたところ、1.1250 V までは大丈夫そうだという情報がありましたのでそれに従って電圧を下げてみました。
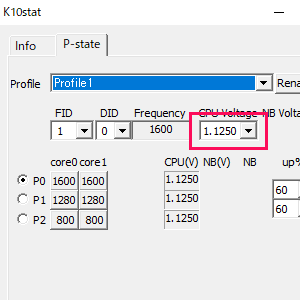
動作速度が速くならないのなら、低電圧化することで省エネパソコンとして常時稼働という使い方も考えられます。
P0、P1、P2 をそれぞれ 1.1250 V に設定してみました。
電圧を下げても問題なく動作していましたが、USB メモリを抜き差しした瞬間にブルースクリーンを拝みました。
その後、何度か USB メモリを抜き差しして確認してみましたが、とりあえずは大丈夫そうなので低電圧化は成功と言っても良いでしょうか。ちょっと不安は残りますが…。
ゲームで遊んでみる
AMD E-350 には Radeon HD 6310 がグラフィックス機能として統合されているのでちょっとしたゲームなら動作するかもしれません。
試しに Steam の「スカイリム」と「オブリビオン」を動かしてみました。
スカイリムは画面がガクガクしてかなり厳しいですが、オブリビオンなら何とか遊べるレベルではないでしょうか。
しかし、オブリビオンをプレイするのは久しぶりだったので最初の牢獄からフィールドに出るまでに 1 時間ぐらいかかってしまいました。
フィールドよりも牢獄からの脱出シーンのほうが若干フレームレートが低かったので、フィールドに出たときの解放感は相当なものでした。
封印してみる
一通り遊んだ後は最後の力を振り絞って本体ごと倉庫の奥深くに封印します。もう二度とこんな遊びをしないために。

500 円のジャンク品でパソコンを組み立てる遊びと低電圧化する遊び、さらにはゲームまで楽しめたので良しとしましょうか。
いいえ、良くないです。
このような遊びは時間の無駄ですから、ジャンク屋さんで時代遅れのマザーボードを購入しそうになったときは慎重に行動しようと心に誓いました。
結論
Mini-ITX マザーボードは Mini-ITX ケースに入れてこそ意味がある。



















